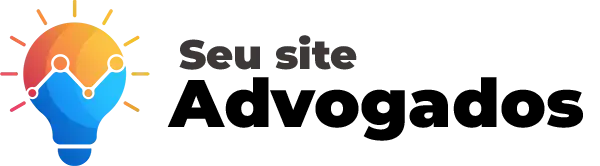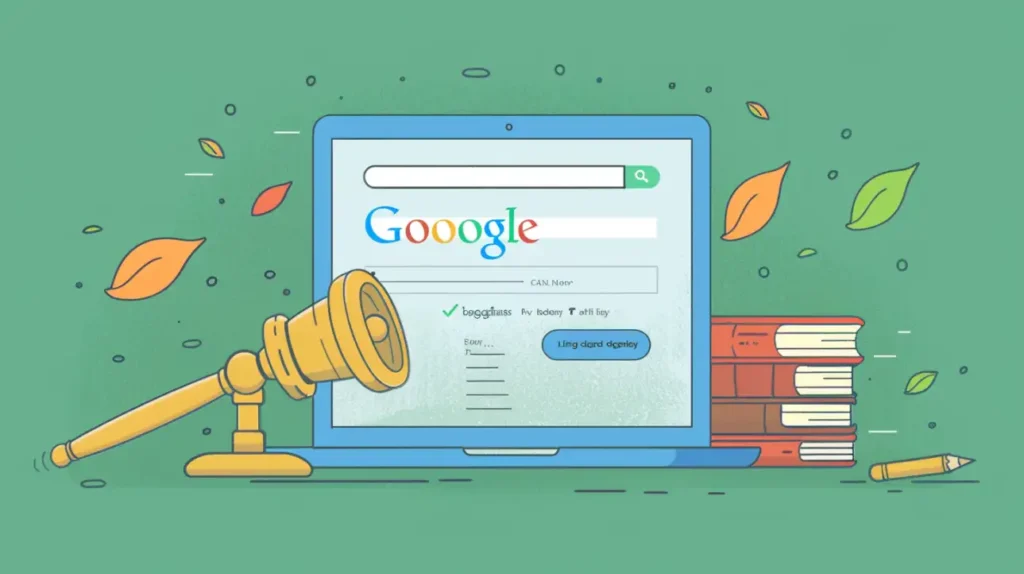Ter um site para advogados bem feito é crucial para atrair clientes. É importante saber como seu site está funcionando. Quem visita? Quais páginas são mais acessadas? Quanto tempo ficam no site?
Essas informações ajudam a melhorar sua estratégia online. Vamos mostrar como instalar o Google Tag Manager e o Google Analytics. Assim, você pode analisar seu site de forma simples e eficaz.
O Que São Google Tag Manager e Google Analytics?
Antes de aprender a instalar, é importante entender essas ferramentas.
Google Tag Manager
O Google Tag Manager (GTM) é gratuito e ajuda a gerenciar tags em seu site. Você pode adicionar tags como o Google Analytics sem editar o código do site. Isso torna o gerenciamento das tags mais fácil e acelera seu site.
Google Analytics
O Google Analytics mede a performance do seu site para advogados. Você pode ver dados como visitantes, páginas mais acessadas e tempo de permanência. Essas informações ajudam a melhorar seu site e atrair mais clientes.
Como Instalar o Google Tag Manager no Seu Site de Advocacia
Conheça agora o Google Tag Manager e como instalar no seu site. Vamos seguir passo a passo, de forma simples.
Passo 1: Criação de uma Conta no Google Tag Manager
- Acesse o Google Tag Manager e faça login com sua conta do Google.
- Clique em “Criar Conta” e insira o nome da sua conta. Use o nome do escritório de advocacia.
- Na seção “Configuração de Container”, escolha “Web” para instalar no site.
- Depois, clique em “Criar” e aceite os Termos de Serviço.
Passo 2: Adicionar o Código do Tag Manager no Seu Site
Depois de criar a conta e o container, é hora de adicionar o código no site.
- O Google Tag Manager dá dois códigos: um para o <head> e outro para o <body>.
- Copie e cole os códigos no código-fonte do seu site:
- O primeiro código vai no <head>.
- O segundo, logo após o <body>.
Se usar WordPress, o plugin Insert Headers and Footers facilita a inserção desses códigos.
Passo 3: Testando a Instalação
Depois de colocar os códigos no seu site, é hora de ver se o Google Tag Manager está funcionando. Para isso, faça o seguinte:
- Abra o seu site e as ferramentas de desenvolvedor (pressione F12 no seu navegador).
- No painel, vá para a aba “Console” e procure erros do Google Tag Manager.
- Se não encontrar erros, o código foi inserido corretamente e o Google Tag Manager está ativo.
Como Instalar o Google Analytics Usando o Tag Manager
Com o Google Tag Manager configurado no seu site, é hora de adicionar o Google Analytics. Vamos fazer isso usando o Google Tag Manager para facilitar.
Passo 1: Criar uma Conta no Google Analytics
- Entre no site do Google Analytics e faça login com sua conta Google.
- Clique em “Criar Conta” e preencha as informações necessárias:
- Nome da conta (use o nome do seu escritório de advocacia).
- Nome do site.
- URL do site.
- Categoria do setor (escolha a mais próxima do seu nicho).
- Fuso horário e moeda.
- Clique em “Criar” e aceite os Termos de Serviço.
Após criar a conta, o Google Analytics dará um ID de acompanhamento (que começa com UA-). Esse ID é essencial para configurar a tag de Analytics no Tag Manager.
Passo 2: Configurar o Google Analytics no Google Tag Manager
- No painel do Google Tag Manager, clique em “Adicionar uma nova tag”.
- Escolha a opção “Google Analytics: Universal Analytics” na “Configuração da Tag”.
- Insira o ID de acompanhamento do Google Analytics que você obteve anteriormente.
- Em “Acionamento”, escolha “All Pages” para que o rastreamento funcione em todas as páginas.
- Salve a tag e clique em “Enviar” para publicá-la.
Passo 3: Verificando os Dados no Google Analytics
Depois de instalar o Google Analytics, é crucial verificar se está funcionando. Para isso, faça o seguinte:
- Acesse o Google Analytics.
- Clique em “Tempo Real” para ver se os dados estão sendo coletados em tempo real.
- Se você ver as visitas em tempo real, a instalação foi bem-sucedida.
Dicas para Analisar as Métricas do Seu Site de Advocacia
Agora que o Google Analytics está instalado e configurado, é hora de aprender a usar os dados para melhorar seu site. Métricas importantes a acompanhar incluem:
- Sessões: O número de visitas no seu site.
- Taxa de Rejeição: Percentual de visitantes que saem logo após ver uma página.
- Páginas por Sessão: Número médio de páginas visitadas por sessão.
- Tempo Médio na Página: Tempo médio que os visitantes ficam em cada página.
- Fontes de Tráfego: De onde vêm os visitantes (Google, redes sociais, etc.).
FAQ – Perguntas Frequentes
O que é o Google Tag Manager?
O Google Tag Manager é uma ferramenta gratuita. Ela ajuda a gerenciar e colocar tags no seu site sem editar o código. Isso torna a adição de tags, como o Google Analytics, mais fácil e sem afetar o site.
Por que eu preciso instalar o Google Analytics?
O Google Analytics é essencial para saber como seu site está funcionando. Ele mostra quantas pessoas visitam, quais páginas são mais acessadas e quanto tempo ficam. Essas informações ajudam a melhorar a experiência do usuário e aumentar as conversões.
Como posso verificar se o Google Analytics está funcionando corretamente?
Para saber se o Google Analytics está funcionando, acesse a seção “Tempo Real” no painel. Lá, você verá dados em tempo real, como visitantes ativos e páginas acessadas.
Conclusão
Usar o Google Tag Manager e o Google Analytics ajuda muito. Eles permitem entender melhor o comportamento dos visitantes. Com essas informações, você pode melhorar suas estratégias de marketing digital.
Se você não tem um site ou quer melhorar o seu, um site para advogados é crucial. Use as ferramentas do Google para analisar seu site e melhorar sua presença online. Isso ajudará a atrair mais clientes.
Se você não sabe por onde começar, especialistas em sites para advogados podem ajudar. O Seu Site Advogados é uma opção. Eles podem te ajudar a ter uma presença digital forte no mercado jurídico.
- Hospedagem de Site para Advogados: Como Escolher a Melhor Opção para o Seu Escritório - 18 de janeiro de 2025
- Notion para Advogados: A Solução Completa para Organizar seu Escritório - 18 de janeiro de 2025
- Como Utilizar E-mail Marketing para Advogados: Estratégias e Dicas Eficazes - 18 de janeiro de 2025